안녕하세요, 여러분! 오늘은 이미지 생성 AI, 미드저니의 사용법에 대해 이야기하려고 합니다. 미드저니는 사용자가 입력한 프롬프트에 따라 이미지를 생성해주는 창의적인 AI입니다. 2022년 7월 출시 이후로 단 1년 만에 1,500만 명이 사용하는 등 인기를 끌고 있는데요, 이 아티클을 통해 미드저니의 기초부터 응용까지 한 번에 알아보도록 하겠습니다. 동영상으로 보고 싶다면, 아래 영상을 확인해 보세요!

1. 미드저니 회원가입 및 구매 방법
먼저 미드저니를 이용하려면 디스코드에 가입해야 합니다. 디스코드에서 미드저니를 검색하면 쉽게 찾아볼 수 있어요. 미드저니는 유료 서비스로, 월간 구독과 연간 구독 중에서 선택할 수 있습니다. 체험 목적이라면 베이직 플랜을, 중급자 이상의 사용자라면 스탠다드 버전을 추천합니다.
월간 구독
월간 구독의 경우, 체험 목적이라면 베이직 플랜을 추천드리며, 중급 이상의 사용자라면 스탠다드 버전을 선택하시는 것이 좋습니다.
연간 구독
연간 구독은 좀 더 긴 기간 동안 서비스를 이용하고자 하는 사용자에게 적합한 옵션입니다.자세한 요금 정보는 미드저니의 공식 웹사이트에서 확인하실 수 있습니다.
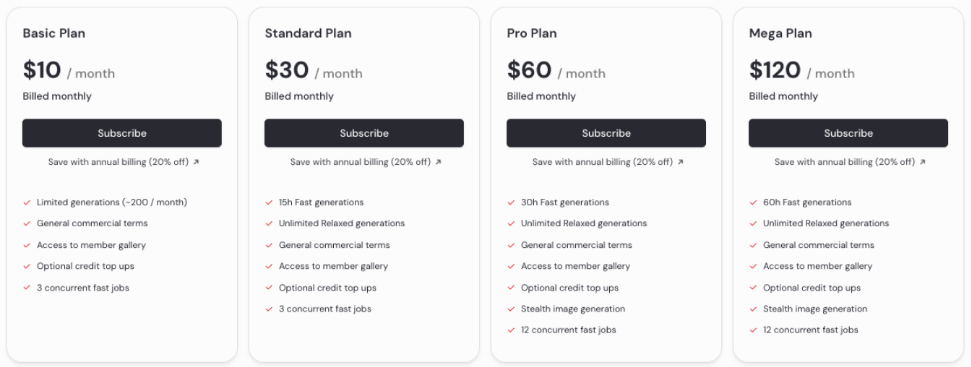
2. 기본 사용법
(1) 최신 버전 설정
미드저니를 사용하기 전에, 가장 최신 버전으로 설정을 해야 합니다. 입력창에 /settings를 입력하고 엔터를 누르면 설정 화면이 나타나는데, 여기서 'Midjourney Model V6'를 선택해 주세요. 이렇게 설정을 하면, 프롬프트 뒤에 버전을 입력하지 않아도 자동으로 V6 버전을 사용하게 됩니다.
(2) 이미지 생성하기
이미지를 생성하려면, 채팅창에 /imagine을 입력하고 프롬프트를 입력한 뒤 엔터를 누르면 됩니다. 잠시 기다리면 미드저니가 생성한 이미지가 나오는데, 이때 핵심 키워드 위주로 프롬프트를 입력하면 원하는 이미지를 얻기 쉽습니다.
(3) 이미지에 변화주기
생성된 이미지 중 마음에 드는 이미지를 선택하고, 그 이미지에 변화를 주려면 Upscale 또는 Variation 버튼을 누르면 됩니다. Upscale은 선택한 이미지의 해상도를 올려주는 기능이고, Variation은 선택한 이미지를 기본으로 새로운 이미지를 생성하는 기능입니다.
(4) 이미지 저장하기
마음에 든 이미지를 저장하려면, 완성된 그림을 클릭하면 '브라우저로 열기' 버튼이 나타나는데, 이를 클릭하고 '이미지를 다른 이름으로 저장' 옵션을 선택하면 됩니다.
3. 추가 사용법
기본 사용법 외에도 미드저니에는 이미지를 더욱 디테일하게 만들 수 있는 다양한 기능이 있습니다. 이번에는 이미지 스타일 적용법, 파라미터 사용법, 이미지 프롬프트 사용법 등을 알아보겠습니다.
(1) 이미지 스타일 적용법
이미지 스타일은 프롬프트 뒤에 원하는 스타일을 적어주면 적용되는 기능입니다. 예를 들어, 'junking ito', 'bob ross', 'pixar' 등의 스타일을 적용해 볼 수 있습니다.
(2) 파라미터 사용법
파라미터는 이미지 생성 과정에서 다양한 옵션과 세부 사항을 추가하는 기능입니다. 비율 파라미터는 특정 비율의 이미지를 생성하고, 제외 파라미터는 해당 키워드를 제외한 이미지를 생성합니다. 예술 파라미터는 미드저니의 예술 스타일을 반영합니다.
(3) 이미지 프롬프트 사용법
이미지 프롬프트는 원래 있던 이미지를 활용해 새로운 이미지를 생성하는 방법입니다. 이미지에 프롬프트를 추가하거나 이미지와 이미지를 합성하는 방법 등이 있습니다.
지금까지 미드저니 V6의 사용법에 대해 알아봤습니다. 이 글을 통해 미드저니를 더욱 효과적으로 활용하는 방법을 알게 되셨길 바라며, 다음 번에 또 만나요!
'생활정보' 카테고리의 다른 글
| 미드저니 가격 요금제 비교 사용량 확인 방법 (0) | 2024.02.22 |
|---|---|
| 미드저니 명령어 완벽하게 총정리 하였습니다. (0) | 2024.02.22 |
| 캡컷 PC 다운로드 CapCut 동영상 편집의 마법사 (0) | 2024.02.22 |
| 부업종류 돈 버는 방법, 쿠팡 파트너스부터 유튜브 쇼츠까지! (1) | 2024.02.22 |
| 정관장 선물세트 추천 품격있는 홍삼 선물 가격과 효능까지 살펴보기 (0) | 2024.02.21 |


